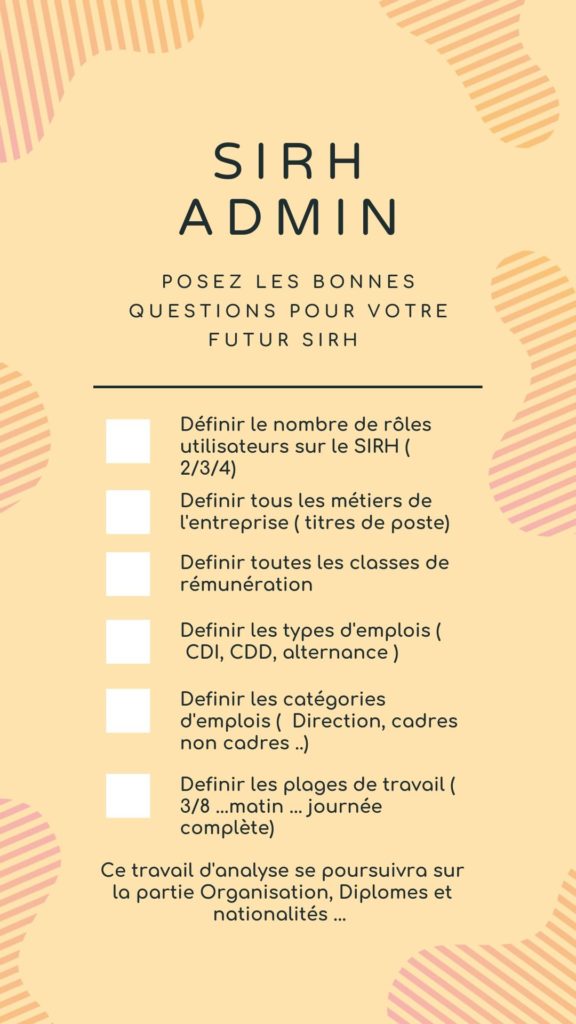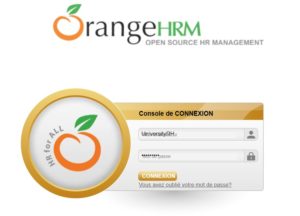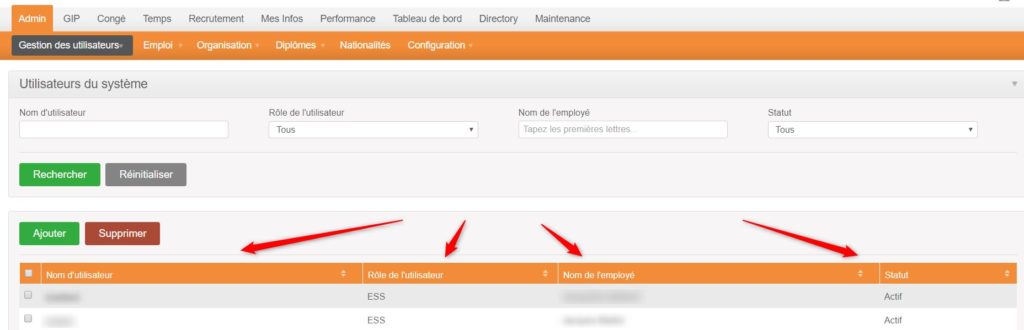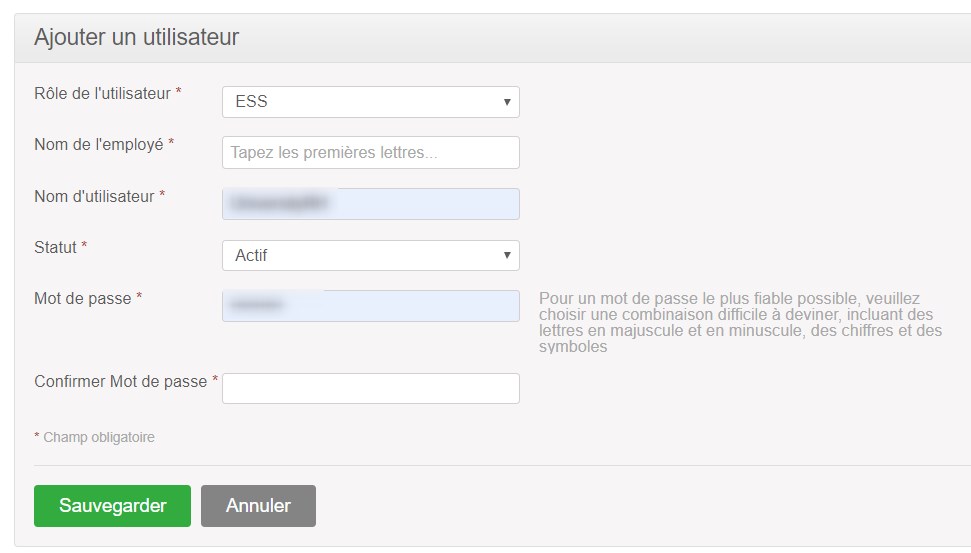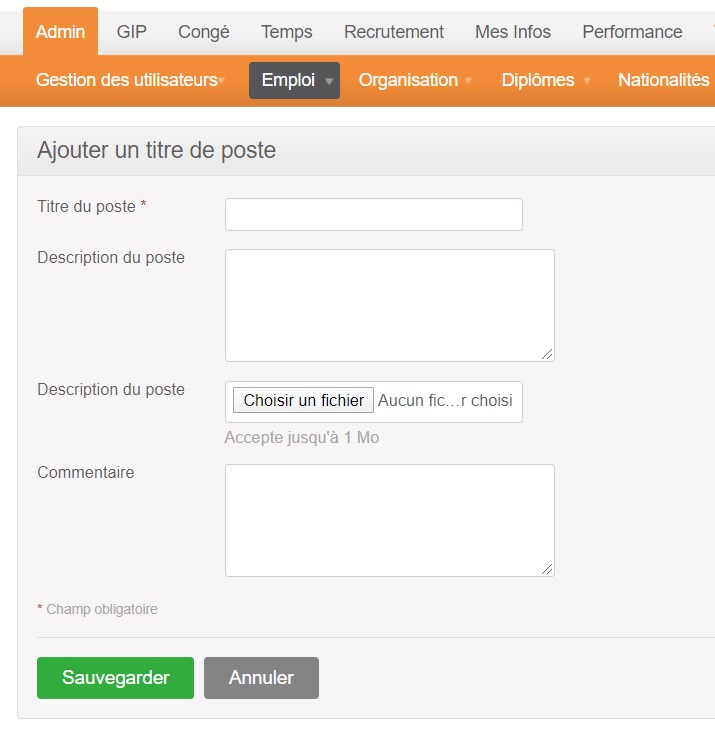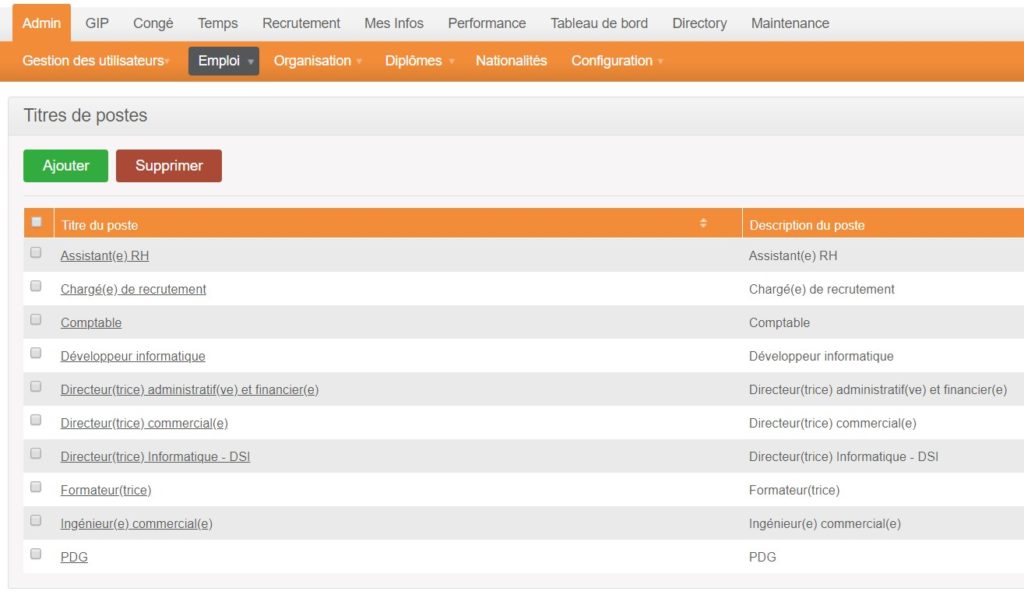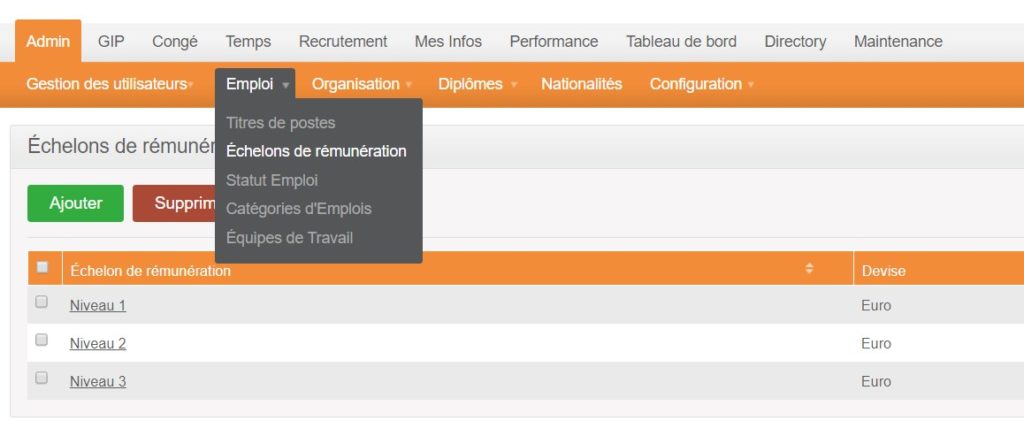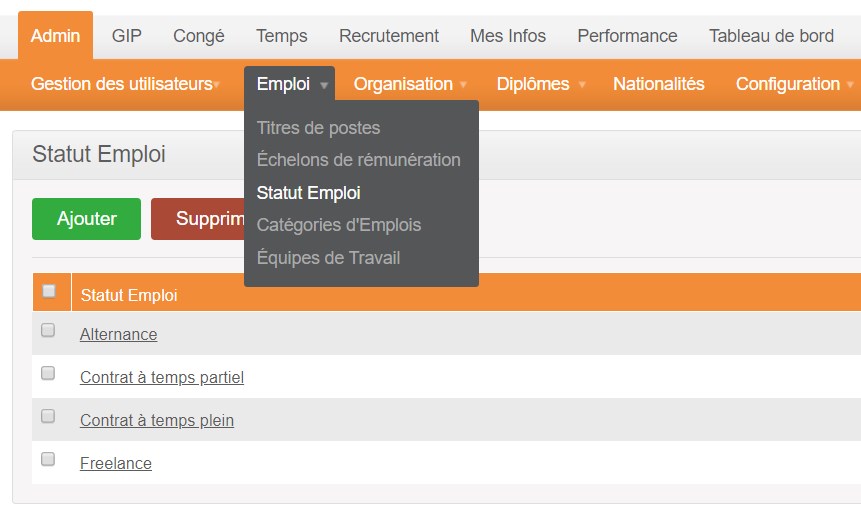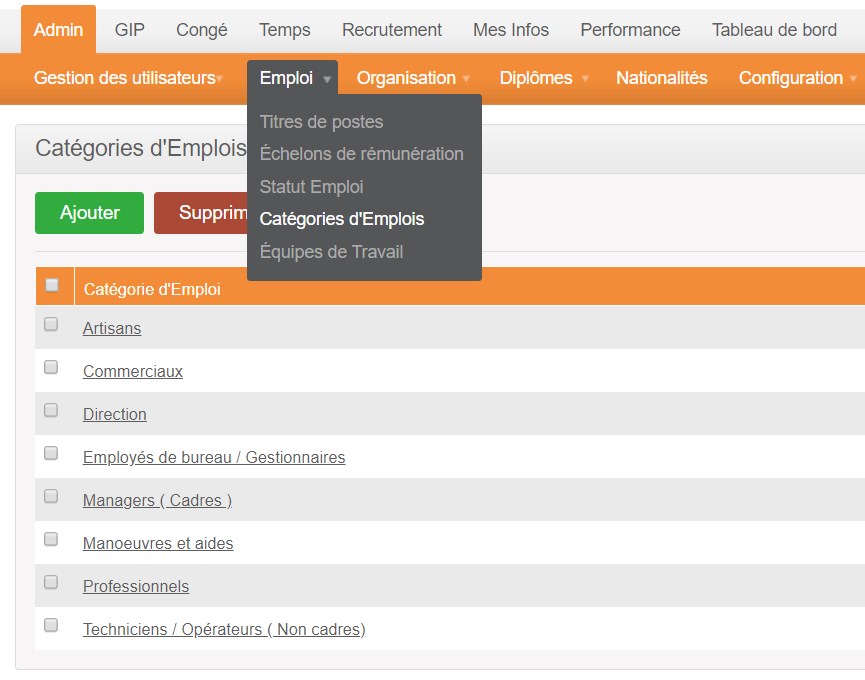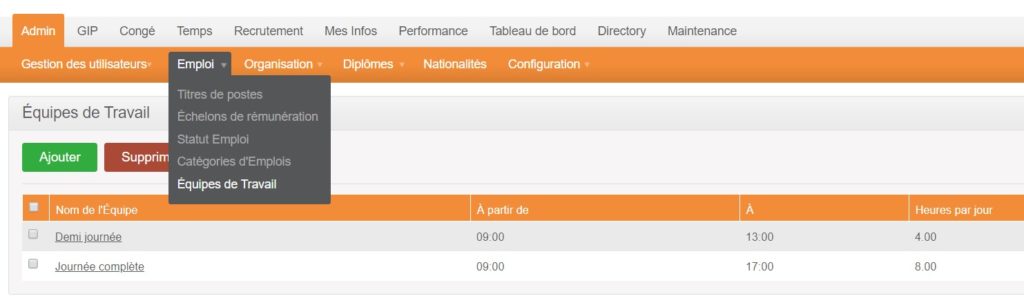Guide SIRH … Vous savez, en tant que formateur Web et RH, on essaie toujours de – faire – bénéficier ses étudiant(e)s / stagiaires de versions de tests ou d’essai d’outils RH afin qu’ils ou elles se fassent la main. Même si bien entendu en entreprise, ils utiliseront d’autres outils par la suite – souvent les références du marché – et qu’ils seront formés dessus. Toutefois trouver des éditeurs de solutions RH jouant le jeu de la démarche éducative ( et business à long terme) n’est pas légion. J’ai essuyé maintes et maintes fois des refus. Un ami expert en SIRH m’avait même dit un jour … » Peut-être qu’ils ne veulent pas d’ouvrir un accès à leur logiciel car ce qu’ils proposent n’est peut être pas si génial que cela. » Je ne rentrerai pas dans ce débat là car des éditeurs comme Eurecia jouent désormais le jeu et proposent la mise en place de passerelles avec le monde éducatif. Une autre solution est de mettre en place une solution Open source SIRH comme Orange HRM. C’est cette solution que je vais vous présenter dans Guide SIRH.
Orange HRM solution Open source SIRH : le Guide
Ce document est une traduction du guide complet pour l’utilisation d’OrangeHRM 3.0 qui est en anglais.
Comme le dit Orange HRM dans son Guide, il est surtout conçu pour les non-spécialistes; les spécialistes de la fonction RH pourront s’en servir comme un point de référence utile. Réaliser un guide pour les non spécialistes démontre une ouverture des outils et de la fonction RH aux autres fonctions de l’entreprise, point de départ d’un intérêt pour l’expérience collaborateur et le digital RH.
Avec un guide SIRH comme celui ci, vous pourrez appréhender l’outil OrangeHRM à travers les éléments de l’interface utilisateur graphique et via des fonctionnalités assez avancées.
Voir le cours sur les SIRH sur StorizLearn
Au travers de ce premier travail sur votre SIRH, vous allez reproduire sur votre logiciel l’organisation de votre entreprise. Cette étape s’apparente à une check-list ( ai-je bien inscrit tous les emplois de l’entreprise sur le SIRH, ai-je bien tous les utilisateurs de l’entreprise sur le SIRH, ai je bien tous les rôles utilisateurs sur le SIRH ? ai je bien référencé toutes les compétences … etc etc) comme ci dessous.
1. Premiers pas sur le SIRH – Orange HRM ( Guide SIRH)
Dans un système comme OrangeHRM, vous allez lors du processus d’installation créer un compte Administrateur. Bien sur par la suite, vous pourrez aussi créer d’autres comptes pour les collaborateurs et leur permettre de gérer en direct leurs temps de travail, leurs congés, leurs recrutements etc etc.
Il faut commencer par se connecter au système OrangeHRM en utilisant le compte Administrateur que vous avez créé ( voir capture d’écran à gauche).
2. Que propose le Module Administrateur ou Admin sur Orange HRM ?
Avec ce module d’administration vous pourrez effectuer un contrôle sur l’ensemble des paramètres qui impactent l’installation du logiciel.
Ainsi vous pouvez via le module d’administration
● Définir la hiérarchie de l’entreprise mais aussi les échelles de rémunération, les équipes de travail, les qualifications, etc.
● Ajouter d’autres administrateurs et définir des niveaux d’accès pour chaque utilisateur, ajouter des utilisateurs de tous niveaux
● Régler et gérer les problèmes de sécurité
● Configurer les notifications par e-mail
● Configurer la localisation de la langue et le format de date qui seront répercutés dans tout le système.
● Activer / désactiver l’affichage de module
On peut donc considérer que le module d’administration est le contrôle central du système. Prêter une attention suffisante à une configuration assez fluide garantira un fonctionnement normal du logiciel.
2.1. Zoom sur le contenu du module d’administration d’Orange HRM
Le module d’administration – visible ci dessous – contient :
- Gestion des utilisateurs: vous pouvez ajouter plusieurs administrateurs RH qui contrôleront le système, créer des connexions pour les utilisateurs généraux via les utilisateurs ESS / MSS
- Emplois: permet à l’administrateur des RH de définir les titres de poste, les spécifications, les échelles de rémunération, le statut d’emploi, les catégories de fonction mais aussi les équipes ( plages) de travail.
- Organisation: permet à l’administrateur RH de donner des informations générales sur la structure de la société, de l’organisation et aussi les différents emplacements des sites.
- Qualifications: vous pourrez ici préciser toutes les compétences, formations et langues notamment.
- Nationalités: ce module permet de définir différentes nationalités qui sont présentes dans l’entreprise
- Configuration: ce module permet de configurer toutes les notifications par e-mail mais aussi la localisation de la langue. Dans cette partie vous pourrez aussi activer ou désactiver l’affichage du module.
3. Zoom sur la Gestion des utilisateurs via Orange HRM
Cette fonction permet à l’admin de gérer utilisateurs du système et aussi de créer les connexions. Il va le faire en définissant des privilèges et en attribuant deux Types de statuts d’utilisateurs : soit Admin ou ESS.
Pour résumer dans la population des collaborateurs, on est soit Admin ( on détient tous les droits avec un rôle complet ) soit ESS ( on a accès aux seules informations nous concernant avec donc un rôle plus limité sur Orange HRM.
Avant de gérer les utilisateurs, il faudra d’abord créer une liste d’employés via le module GIP pour créer des connexions utilisateur. Alternativement, la connexion utilisateur sera créée lors de l’ajout d’employés dans le module GIP
Pour créer une connexion utilisateur ( comme ci dessus) , vous aurez besoin de saisir les éléments suivants:
● Rôle d’utilisateur : vous pouvez attribuer des rôles d’utilisateur à chaque utilisateur, qu’il appartienne à un «administrateur» ou
Type d’utilisateur « ESS » pour définir leurs droits d’utilisateur.
● Admin : il aura un accès complet au système.
● ESS: il aura un accès limité au système. On peut donc retrouver sur le SIRH indifféremment trois profils un admin, un superviseur ESS ou un employé ESS.
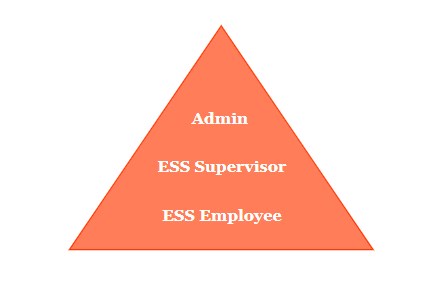 La différence entre l’ESS-Supervisor est que l’utilisateur a accès à ses coordonnées mais aussi à celles de ses subordonnés.
La différence entre l’ESS-Supervisor est que l’utilisateur a accès à ses coordonnées mais aussi à celles de ses subordonnés.
L’ESS-Employé est un utilisateur basique du système puisqu’il n’a accès qu’à ses coordonnées. L’ESS supervisor que l’on appelle aussi MSS pour manager self service, devra valider les déclarations réalisées par les utilisateurs ESS qu’il contrôle hiérarchiquement parlant.
● Nom de l’employé
Si un administrateur RH est un employé existant, il / elle doit être défini d’abord dans le module GIP
● Nom d’utilisateur Le nom d’utilisateur est le login de l’employé sur le SIRH
● État avec deux statuts soit Activé soit désactivé
● Mot de passe à définir
● Confirmer le mot de passe (ressaisir le mot de passe)
Une liste des connexions utilisateur apparaîtra une fois qu’une entrée Utilisateur est ajoutée. Vous pouvez également ajouter plusieurs entrées de connexions utilisateur. L’utilisateur système par défaut disponible sera Admin et aura un accès complet au système.
Il pourra donc supprimer un utilisateur du système ( en cochant la case à côté du « Nom d’utilisateur« ) mais aussi simultanément plusieurs entrées en cochant la case des entrées à supprimer et en cliquant simplement sur «Supprimer».
Dans la définition de vos noms d’utilisateurs, nous vous encourageons à définir une règle pour l’ensemble des employés du système – comme par exemple initial prénom + nom complet … pour Alex Terrieur cela donnera aterrieur le tout en minuscule. Autre exemple, pour Sarah Croche cela donnera scroche. [wp-svg-icons icon= »wink » wrap= »i »]
4. Emplois
Toutes les informations concernant le travail et l’emploi seront précisées dans cette partie. En cliquant sur Emplois, un sous-menu déplie les éléments suivants:
● Titres d’emploi ( correspondant aux postes à renseigner car le métier de chaque employé / utilisateur sera saisi dans cette partie)
● Niveaux de rémunération ( qui correspondent aux différents niveaux de rémunération dans l’entreprise)
● Statut d’emploi ( avec les différentes formes de contrat, CDI, CDD, alternance, voire freelance .. )
● Catégories d’emploi ( Direction, commerciaux, Managers, techniciens … )
● Equipes de travail ( Demi journée, journée complète.. )
4.1. Titres de postes
Les titres d’emploi spécifiques à l’entreprise peuvent être définis dans cette partie. Une liste de titre (s) d’emploi apparaît au départ vide naturellement. Vous pouvez donc saisir plusieurs titres d’emploi et ensuite voir ce que cela donne en cliquant sur le « titre du poste ».
Pour supprimer un titre de poste, vous pouvez cliquer sur la case à cocher à côté du nom du titre de poste. Il est également possible de supprimer plusieurs entrées en même temps en cochant la case des entrées que vous souhaitez supprimer et en cliquant simplement sur «Supprimer». Les titres de postes sont importants car on les retrouve dans le profil de tous les utilisateurs du système.
4.2. Échelons de rémunérations
L’administrateur des RH peut définir le niveau de rémunération en définissant un salaire minimum, un salaire maximum, une augmentation d’échelon et la devise concernée pour le paiement.
Pour ajouter une entrée, allez dans Admin >> Emploi >> Échelons de rémunération puis « Ajouter » et enfin « Enregistrer » le champ ajouté.
Une fois que vous avez enregistré, vous pouvez maintenant définir la devise, puis le salaire minimum / maximum pour chaque classe salariale créée. Vous pouvez définir le niveau de rémunération en cliquant sur « Ajouter » sous « Devises affectées », puis en fournissant les détails de paiement sous « Ajouter une devise ». Cliquez sur « Enregistrer » pour enregistrer la devise pour la classe de rémunération.
Vous pouvez donc attribuer plusieurs devises ici et chaque devise définie sera répertoriée pour chaque classe de rémunération.
Tous les niveaux de rémunération ajoutés seront répertoriés. Pour afficher les détails de la rémunération, cliquez sur « Nom Rémunération » en l’occurrence Niveau 1 dans notre cas.
4.3. Statut Emplois
Le statut d’emploi vous permet de définir le statut pour lequel les employés sont embauchés.
Pour ajouter un statut allez dans Admin >> Emploi >> Statut d’emploi et cliquez sur « Ajouter » et cliquez sur « Enregistrer » une fois le champ ajouté.
Une liste des statuts d’emploi apparaîtra une fois le statut d’emploi ajouté. Vous pouvez modifier un statut d’emploi en cliquant sur le nom de « Statut d’emploi ». Idem pour supprimer un statut d’emploi, cliquez sur la case à côté du nom « Statut d’emploi ».
4.4 Catégories d’emplois
Cette fonctionnalité du Guide SIRH permet à l’administrateur des RH de mettre en place des catégories d’emplois spécifiques à l’entreprise pour organiser les emplois et classifications.
Une liste de catégories d’emplois apparaîtra une fois qu’une « catégorie d’emplois » est ajoutée. Vous pouvez ajouter plusieurs entrées de catégories d’emploi, en supprimer d’autres. Il est également possible de supprimer plusieurs entrées en même temps en cochant la case des entrées que vous souhaitez supprimer et en cliquant simplement sur « Supprimer ».
4.5 Equipes de travail / Postes de travail
Dans cette partie du Guide SIRH l’administrateur RH pourra définir des équipes de travail ( plage de travail spécifique pour une population de collaborateurs) pour une personne ou un groupe d’employés.
Pour ajouter un entrée, accédez à Admin >> Emplois >> Equipes de travail puis cliquez sur « Ajouter » une fois les champs ajoutés.
Vous pouvez affecter des employés à des plage de travail spécifique en sélectionnant le nom du collaborateur et en l’ajoutant dans la case correspondante.
Nous rappelons ici qu’une liste d’employés doit d’abord être créée sous le module PIM / GIP avant d’affecter des employés à une plage de travail spécifique.
Une liste des plages de travail apparaîtra une fois qu’une « plage » sera ajoutée. Pour afficher la plage correspondante, il faudra cliquer sur le nom de la plage. Vous pouvez également ajouter plusieurs entrées de postes de travail.
Vous pouvez aussi de la même façon supprimer une plage de travail ou plusieurs entrées en cliquant sur la case à côté du nom « Equipe de travail / Poste de travail ».
D’autres paramétrages sont à effectuer coté Administrateur qui concernent aussi l’organisation (5) ( structures / filiales ), les diplômes (6) ( compétences détenues / études suivies par le collaborateurs de l’entreprise ) , les nationalités (7) ( n’oubliez pas qu’Orange HRM est US avec des entreprises employant des collaborateurs d’origine et de nationalité différentes) et ensuite la partie configuration (8) ( configuration email, Abonnement Newsletter, localisation, modules, social Media authentification, Register Oauth client ) pour que les collaborateurs puissent être informées par mail des saisies et validations qu’ils doivent effectuer.
Au final vos premiers pas sur votre SIRH consisteront à faire une check-list. Pour réaliser un panorama complet et ne rien oublier, je vous encourage à réaliser un Trello qui permettra de ne rien oublier pour votre futur SIRH.